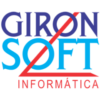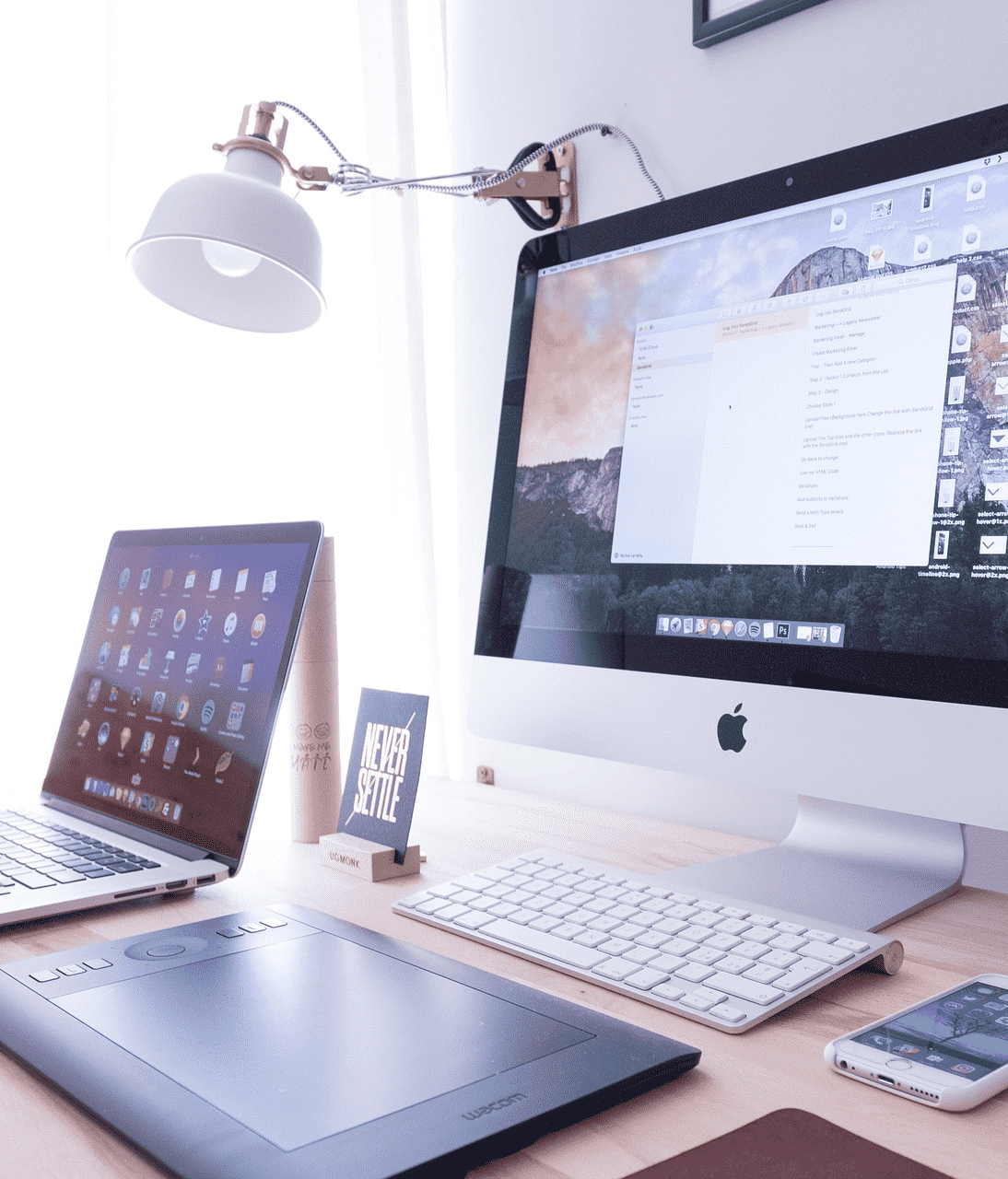
Últimas Publicações de Dúvidas e Problemas
As Dúvidas e Problemas de nossos leitores, são respondidas com todo profissionalismo e estudo de cada caso.
Desemparelhar e apagar o Apple Watch
cOMO migrar sua biblioteca do Spotify p/ outros serviços
Como desativar e remover o OneDrive do Windows 11
Como impedir que o adicionem a grupos do WhatsApp
Índice de Perguntas Respondidas
Desemparelhar e apagar o Apple Watch
Valéria Giovaninni Hilton – Aparecida de Goiânia / GO
R: Oi Valéria, é bem simples desemparelhar o Apple Watch e restaura para os ajustes de fábrica. Se você estiver usando um cartão de transporte público no app Wallet do Apple Watch, remova-o do Apple Watch antes de desemparelhar.
Como desemparelhar o Apple Watch do iPhone
1. Mantenha o Apple Watch e o iPhone próximos um do outro ao desemparelhá-los.
2. Abra o app Apple Watch no iPhone.
3. Acesse a aba Meu Relógio e toque em “Todos os Relógios”.
4. Toque no botão de informações (i) ao lado do Apple Watch que você quer desemparelhar.
5. Toque em “Desemparelhar Apple Watch”.
6. Nos modelos GPS + Cellular, escolha se deseja manter ou remover o plano celular.
– Se quiser emparelhar o Apple Watch e o iPhone novamente, mantenha o plano.
– Se não quiser emparelhar o Apple Watch e o iPhone novamente, remova o plano. Se você não for emparelhar com outro Apple Watch ou iPhone, talvez seja necessário entrar em contato com a operadora para cancelar a assinatura.
7. Toque novamente para confirmar. Talvez seja necessário inserir a senha do ID Apple para desativar o Bloqueio de Ativação. Antes de apagar todo o conteúdo e ajustes do Apple Watch, o iPhone cria um backup do Apple Watch. Você pode
usar esse backup para restaurar um novo Apple Watch. Depois que o Apple Watch for desemparelhado, você verá a mensagem Emparelhar.
8. E poderá configurar o Apple Watch novamente ou um novo Apple Watch.
Como apagar o Apple Watch se você não estiver com o iPhone em mãos
1. No Apple Watch, toque em Ajustes > Geral > Redefinir > Apagar Todo o Conteúdo e Ajustes.
2. Insira a senha, se solicitada.
3. Nos modelos GPS + Cellular, escolha se deseja manter ou remover o plano celular.
– Se quiser emparelhar o Apple Watch e o iPhone novamente, mantenha o plano.
– Se não quiser emparelhar o Apple Watch e o iPhone novamente, remova o plano. Se você não for emparelhar com outro Apple Watch ou iPhone, talvez seja necessário entrar em contato com a operadora para cancelar a assinatura.
4. Toque em Apagar Tudo para confirmar. Isso redefine o Apple Watch para os ajustes de fábrica.
“Apagar Todo o Conteúdo e Ajustes” apaga todas as mídias, dados e ajustes do Apple Watch, mas não remove o Bloqueio de Ativação. Para remover o Bloqueio de Ativação, desemparelhe o Apple Watch primeiro. Antes de o relógio ser apagado, um backup do conteúdo dele será criado no iPhone.
Espero ter ajudado.
Abraços, equipe técnica da Gironsoft
Como desativar e remover o OneDrive do Windows 11
Francisco Carvalho – São José dos Campos / SP
R: Oi Francisco, o aplicativo vem pré-instalado no Windows 11, mas nem sempre o OneDrive é vantajoso ou utilizado, além de consumir a memória do PC desnecessariamente, remover o OneDrive pode ser vantajoso para aqueles que não utilizam o serviço.
Siga os passos abaixo:
1. Pesquise por “Programas” no Menu Iniciar e clique em “Adicionar ou remover programas”;
2. Clique com o botão direito no software “Microsoft OneDrive” e selecione “Desinstalar”;
3. Vá no Menu Iniciar novamente, digite “grupo” e selecione a opção “Editar política de grupo”;
4. Clique em “Configurações do Computador”, depois em “Modelos Administrativos” e em “Componentes do Windows”;
5. Procure e selecione “OneDrive”;
6. Clique em “Impedir o uso do OneDrive para armazenamento de arquivos”, selecionar “Habilitado” e apertar “Ok”;
7. Agora o OneDrive foi desinstalado e desativado.
Espero ter ajudado.
Abraços, equipe técnica da Gironsoft
Como impedir que desconhecidos o adicionem a grupos do WhatsApp
Marilene Nunes Farage – Petrópolis / RJ
R: Oi Marilene, os Grupos no WhatsApp se tornaram verdadeiras febres e há discussões em várias vertentes, o que pode ser bom por um lado também se transforma em um problema quando você é adicionada sem solicitar. O importante é que o aplicativo tem ferramentas para você impedir que desconhecidos a adicionem em grupos indesejados.
No Android
1. Abra o WhatsApp e na tela superior, lado direito, clique nos três pontinhos e acesse Configurações;
2. Em seguida, toque em Contas;
3. Toque em Privacidade;
4. Desça a barra de rolagem e acesse o botão Grupos;
5. Em grupos, você terá a opção de restringir quem pode te convidar para um grupo na opção “meus contatos” ou “meus contatos, exceto”.
No iOS
1. Abra o WhatsApp e vá em configurações, na tela inferior, lado direito;
2. Toque em Conta;
3. Em seguida, acesse Privacidade;
4. Toque na opção Grupos;
5. Em grupos, você terá a opção de restringir quem pode te convidar para um grupo na opção “meus contatos” ou “meus contatos, exceto”.
Espero ter ajudado.
Abraços, equipe técnica da Gironsoft
Como posicionar livremente ícones na Área de Trabalho
Clarice Carneiro – Juiz de Fora / MG
R: Oi Clarice, o seu problema é muito comum de acontecer, e bem simples de resolver.
Siga os passos abaixo:
1. Estando na Área de Trabalho, clique com o botão direito do mouse sobre o papel de parede;
2. Escolha a opção Exibir;
3. Veja que a opção ‘Organizar ícones automaticamente’, encontra-se com um Tick, clique nesta opção para remover o Tick;
4. Agora é só arrastar os ícones livremente pela Área de Trabalho, posicionando-os onde melhor desejar.
Espero ter ajudado.
Abraços, equipe técnica da Gironsoft
Como cancelar uma compra na App Store
Bruno Gouveia – Vila Velha / ES
R: Oi Bruno, a Apple oferece devolução de produtos adquiridos na App Store, iTunes Store, Apple Books e outros serviços da empresa. Em geral, você pode cancelar compras e pedir o reembolso de aplicativos, assinaturas, filmes, músicas e livros.
Como cancelar compras e assinaturas de apps na App Store
1. No app Ajustes, toque na opção que está com [seu nome] para acessar as opções de seu ID Apple;
2. Toque em “Assinaturas”. Onde você poderá visualizar todas as suas assinaturas ativas e quais serão suas datas de renovação, então toque na assinatura que você deseja cancelar;
3. Por fim, toque em “Cancelar assinatura” para finalizar a compra ou assinatura de um app.
Como solicitar reembolso de compras e assinaturas
1. Acesse o site
reportaproblem.apple.com e inicie uma sessão com seu ID Apple;
2. Toque ou clique em “Eu gostaria de…” e escolha a opção “Solicitar um reembolso”;
3. Em “Conte-nos mais…”, escolha o motivo pelo qual deseja um reembolso e seleciona “Seguinte”;
4. Escolha um app, assinatura ou item para solicitar o reembolso e toque ou clique em “Enviar”.
O que fazer se não conseguir solicitar um reembolso
Existem alguns casos em que não é possível solicitar um reembolso de itens no site da Apple.
– Se a cobrança ainda estiver pendente, você não conseguirá solicitar reembolso.
– Se o pedido não estiver pago, é preciso realizar o pagamento antes de ordenar um reembolso.
– Se você não sabe o motivo da cobrança, verifique as compras realizadas por membros da família no programa de Compartilhamento Familiar. Se você for o organizador, o seu método de pagamento será o padrão para compras e assinaturas.
Como acompanhar um pedido de reembolso
Após realizar todas as etapas da solicitação para um reembolso, você deve aguardar até 48 horas para ter um posicionamento da Apple. Já o estorno do dinheiro depende do método de pagamento para aparecer na conta ou na fatura do cartão.
Para verificar o status do pedido, entre novamente no site reportaproblem.apple.com e inicie uma sessão com seu ID Apple e vá em “Verificar o status das solicitações”. Se essa opção não for exibida, ainda não há solicitações pendentes. Se estiver aparecendo, basta ir em “Pendentes”.
Obs.: Lembre-se de que, após o reembolso for realizado, você poderá perder acesso ao aplicativo ou à assinatura do item. Para utilizá-lo novamente, basta ir à App Store e realizar uma nova compra ou aquisição.
Espero ter ajudado.
Abraços, equipe técnica da Gironsoft
Como agendar mensagens no WhatsApp Web para enviar depois
Gilberto Maximiliano Neto – Itabaiana / SE
R: Oi Gilberto, o agendamento de mensagens no WhatsApp via App ou versão Web ‘ainda’ em janeiro/2022, não está disponível nativamente no serviço, num breve futuro quem sabe já teremos tal recurso nativamente, mas você pode usar uma extensão em seu navegador Google Chrome para adicionar esse recurso.
A configuração passo a passo é bastante simples, siga os passos abaixo:
1. Usando o navegador Google Chrome, acesse
este link para baixar e instalar a extensão Blueticks na Chrome Web Store;
2. Clique em “Usar no Chrome”. Uma caixa de diálogo aparecerá perguntando se o aplicativo pode ler e alterar seus dados em blueticks.co, web.whatsapp.com e whatsapp-scheduler.com. Clique em “Adicionar extensão”;
3. Após o download e instalação, um ícone azul “marca de verificação” será adicionado no canto superior direito da barra do navegador;
4. Feche e reinicie o Google Chrome. Em seguida, vá para o WhatsApp Web;
5. Participe de qualquer conversa e observe que ao lado do campo de mensagem, no canto inferior direito, há um novo ícone – um sinal estilizado + que se assemelha a um relógio;
6. Escreva a mensagem desejada e clique no sinal +. Uma caixa de diálogo será aberta onde você pode definir a data e a hora que deseja que o envio ocorra;
7. Se você quiser que esta mensagem seja enviada com frequência, verifique o campo “Custom recurrence” e, em seguida, determine a frequência;
8. Outra opção é cancelar a entrega agendada se você receber alguma mensagem antes disso. Neste caso, verifique o campo “Cancel when a message is received”;
9. Por fim, clique em “Schedule Send” para agendar;
10. Você verá um novo ícone no canto superior esquerdo da tela – a “List of Schedule Messages”. Clique nele para ver todas as mensagens agendadas até a entrega.
Espero ter ajudado.
Abraços, equipe técnica da Gironsoft
Como Desativar o Google Assistente do Smartphone
Nádia Camarão Hilário – Belo Horizonte / MG
R: Oi Nádia, é um procedimento bem simples, siga os passos abaixo em seu Smartphone com sistema Android.
1. No smartphone ou tablet Android, diga “Ok Google, abra as configurações do Google Assistente”, ou então abra o app Google Assistente Assistente e diga “Configurações do Google Assistente”;
2. Em “Todas as configurações”, toque em Geral. Se essa opção não aparecer, toque em Ver todas as configurações ou Ver todas as configurações do Google Assistente;
3. Desative o Google Assistente.
Espero ter ajudado.
Abraços, equipe técnica da Gironsoft
Como migrar sua biblioteca do Spotify para outros serviços
Luiz Francisco Gomes – Araguaína / TO
R: Oi Luiz, para não perder as suas playlists e músicas favoritas, é possível sim migrar os conteúdos da sua biblioteca do Spotify ou de outros serviços com a ajuda de ferramentas de terceiros.
Algumas excelentes ferramentas são: Tune My Music ( Web) e o FreeYourMusic ( Android | iOS | Linux | macOS | Windows).
Em ambos os casos, o funcionamento é parecido: é necessário fazer o login com a sua conta no Spotify e no serviço de destino, selecionar as suas músicas e aguardar a transferência.
Veja como usar o Tune My Music:
1. Acesse o Tune My Music e escolha a plataforma de origem da transferência. Em seguida, é necessário fazer o login com a sua conta do Spotify para prosseguir;
2. Insira o link de uma playlist ou toque em “Carregue da sua conta do Spotify” para abrir toda a sua biblioteca;
3. Caso tenha optado por carregar da conta, a plataforma lista todas as playlists salvas, além de artistas, álbuns e músicas marcadas como favoritas. Selecione o que deseja migrar e pressione o botão “Seguinte”;
4. Em seguida, escolha para qual serviço deseja transferir as músicas e faça o login na plataforma respectiva;
5. Por fim, confirme todas as informações e toque em “Começar” para iniciar a transferência. O Tune My Music informa o progresso na página principal e, em seguida, você poderá acessar suas músicas na conta de outra plataforma.
Veja como usar o FreeYourMusic:
1. Abra o FreeYourMusic no seu celular e toque no ícone do Spotify. Em seguida, faça o login com a sua conta da plataforma de streaming;
2. Na próxima tela, selecione o serviço de destino. Também é necessário fazer o login na plataforma;
3. O App listará todas as listas de reprodução vinculadas à sua conta no Spotify. É possível aplicar filtros para encontrar as listas curtidas ou criadas pelo seu próprio perfil. Selecione o conteúdo que deseja transferir e toque
em “Iniciar a transferência”;
4. Acompanhe a transferência dos conteúdos pelo aplicativo. Para migrar outras listas, toque em “Criar uma nova transferência”.
Obs.: Serviços de streaming possuem catálogos diferentes do Spotify. Portanto, algumas músicas podem não estar disponíveis em outras plataformas.
Espero ter ajudado.
Abraços, equipe técnica da Gironsoft
Como usar o buscador de imagens Google Lens no PC
Elizabeth Montelo Braga – Arraial do Cabo / RJ
R: Oi Elizabeth, embora seja um App dedicado para dispositivos móveis, você pode usar o Google Lens no navegador Chrome para PC. Através do reconhecimento de imagem e inteligência artificial, a plataforma permite identificar pessoas, animais, diversos tipos de objetos e tudo mais que for possível. Basta apenas marcar uma imagem ou um trecho específico de uma página para poder encontrar versões similares ou correspondentes diretamente no navegador, sem ter que necessariamente apontar a câmera do celular para a tela do PC.
Siga os passos abaixo de como usar a função:
1. Usando o navegador Google Chrome;
2. Clique com o botão direito do mouse sobre uma imagem ou qualquer espaço livre da página e, no menu aberto, selecione “Pesquisar imagens com Google Lens”;
3. Utilize o mouse para marcar a área que gostaria de pesquisar;
4. Você será levado à seção de buscas do Google Lens, com algumas correspondências visuais.
Outra opção, é usar o Google Lens no próprio resultado de imagens do Google.
1. Usando o navegador Google Chrome;
2. Com uma imagem aberta nos resultados do Google, clique no ícone do “Google Lens” no canto superior direito dela;
3. Ajuste a área da imagem para procurar por correspondências visuais.
Dessa maneira, você pode usar o Google Lens no Chrome PC para procurar por imagens similares, ou identificar algo.
Espero ter ajudado.
Abraços, equipe técnica da Gironsoft
Ativar o Arrastar e Soltar na barra de tarefas do Windows 11
Bruno Soares Vargas – Ananindeua / PA
R: Oi Bruno, a Microsoft acabou “removendo” no Windows 11 algumas ferramentas queridas por usuários. Uma das baixas é exatamente o “Drag and Drop”, a função de arrastar e soltar itens na barra de tarefas. Enquanto a Microsoft não fornece previsões de trazer o “arrastar e soltar” para o Windows 11, já existe uma forma de utilizar a funcionalidade no Windows 11. Graças a um programa feito por fãs com um nome bem literal: Windows 11 Drag & Drop to the Taskbar. Disponível no GitHub, o programa pode ser baixado gratuitamente e funciona de maneira bem intuitiva.
Abaixo, veja como fazer o download e configurar a funcionalidade:
1 – Entre na página do
Windows 11 Drag & Drop to the Taskbar no GitHub e faça o download do arquivo executável (.exe) em sua versão mais recente;
2 – Com o programa baixado, clique no programa para executá-lo. A funcionalidade estará ativa quando o ícone com o rosto da Monalisa estiver presente na barra de tarefas — ele aparecerá no canto direito da tela, próximo
ao relógio e calendário;
3 – Com o programa em ação, basta arrastar os ícones para a barra de tarefas, como acontece no Windows 10;
4 – Para configurar a inicialização do programa com o sistema, clique com o botão direito no ícone da Monalisa e abra o menu “Configure“. Em um arquivo de texto que será aberto, selecione “1” para que o software
abra com o boot do sistema ou “0” para realizar a ação manualmente;
5 – Para desinstalar o programa, basta fechá-lo no Windows 11 e deletar o executável baixado inicialmente.
Espero ter ajudado.
Abraços, equipe técnica da Gironsoft
Ativar o perfil de Administrador no Windows 10
Flávio da Silva Seixas – Dourados / MS
R: Oi Flávio, é um procedimento bem simples.
Siga os passos abaixo:
1. Pressione o atalho “WinKey (tecla com o símbolo do Windows) + X” ou clique com o botão direito no botão Iniciar e clique em “Prompt de Comando (Admin)”;
2. Uma mensagem de alerta do UAC será exibida. Clique em “Sim” para continuar;
3. No Prompt de comando, digite o seguinte comando: net user Administrador /active:yes e pressione Enter;
4. O acesso a conta já está liberado.
Para fazer login nela, basta acessar a tela de login e clicar em “Administrador” ou abra a tela Iniciar e clicar sobre o seu nome. Por padrão, a conta não possui senha
Como desativar o perfil de Administrador:
1. Caso não precise mais da conta, basta desativá-la. Para isso, volte ao Prompt de comando e digite o comando: net user Administrador /active:no e pressione Enter.
Espero ter ajudado.
Abraços, equipe técnica da Gironsoft
Fila de impressão travada e não exclui documentos
Gustavo Pereira de Andrade – Caratinga / MG
R: Oi Gustavo, siga os passos abaixo:
1. Desligue a impressora;
2. Pressione o atalho “WinKey (tecla com o símbolo do Windows) + X” ou clique com o botão direito no botão Iniciar e clique em “Prompt de Comando (Admin)”;
3. Digite o comando: net stop spooler;
4. Pressione o atalho “WinKey (tecla com o símbolo do Windows) + R” ou clique com o botão direito no botão Iniciar e clique em “Executar”;
5. Digite:
Spool e clique no botão OK;
6. Abra a pasta Printer e EXCLUA todo o conteúdo da pasta;
7. Pressione o atalho “WinKey (tecla com o símbolo do Windows) + X” ou clique com o botão direito no botão Iniciar e clique em “Prompt de Comando (Admin)”;
8. Digite o comando: net start spooler;
9. Feche todas as janelas e teste sua impressora.
Espero ter ajudado.
Abraços, equipe técnica da Gironsoft
Recuperar fotos apagadas do WhatsApp
Rosângela Machado – Canela / RS
R: Oi Rosângela, se você percebeu que apagou algumas fotos importantes no seu App do WhatsApp, o jeito mais fácil de recuperá-las é com o backup de conversas, desde que este backup já tenha sido realizado previamente na nuvem do fabricante de seu dispositivo, neste caso você só precisa desinstalar o WhatsApp e reinstalá-lo novamente. Assim, após surgir a solicitação para confirmar o seu número, o aplicativo enviará um pedido para restaurar as mensagens e arquivos de mídia armazenados no último backup. Basta tocar em “Continuar” e “Restaurar”. Há outra forma para quem tem um celular Android. Mas atenção: esse método só funciona se você não tiver ligado a opção “Apagar os arquivos de mídia desta conversa” quando apagou a mensagem original, se for o caso, você pode verificar se as imagens ainda estão na pasta do aplicativo. Para acessá-la, vá até “Meus Arquivos”, entre em “Armazenamento interno” e procure pela pasta “WhatsApp”. Entre em “Mídia” e escolha a pasta desejada (como WhatsApp Images, para fotos). Ao encontrar a foto, basta movê-la para outra pasta de fácil acesso no celular.
Espero ter ajudado.
Abraços, equipe técnica da Gironsoft
Ter acesso a Pasta Pessoal de outro Usuário no Windows 10
Ana Carolina Yoshida Saito – São Paulo / SP
R: Oi Ana Carolina, como você também trabalha com TI, será bem simples pra você desbloquear e obter o acesso a pasta do antigo usuário de seu equipamento, siga os passos abaixo:
1. Botão Direito na pasta desejada –> Propriedades –> Segurança –> Avançados;
2. Clique no link Alterar;
3. Digite o nome do objeto: Todos –> OK –> Marque Todos –> OK –> Aplicar –> OK;
4. Botão Direito na pasta desejada –> Propriedades –> Segurança –> Editar –> Adicionar;
5. Digite o nome do objeto: Todos –> OK –> Marque Todos –> OK –> OK;
6. Habilite todas as permissões –> Aplicar –> Continuar várias vezes –> OK;
Se alguma subpasta não abrir:
1. Botão Direito na pasta desejada –> Propriedades –> Segurança –> Avançados;
2. Clique no Botão Continuar;
3. Clique no Link Alterar;
4. Digite o nome do objeto: Todos –> OK –> Marque Todos –> OK –> OK –> OK –> Fechar;
5. Clique 2x na pasta –> Botão Continuar.
Com estes procedimentos, você poderá ter acesso aos arquivos da pasta de usuário bloqueada pelo Windows 10.
Espero ter ajudado.
Abraços, equipe técnica da Gironsoft